これまでのメールアドレス変更状況によりお手続き方法が異なります。以下のお手続き方法をご確認ください。
※ 以下の初期メールアドレスをご利用の場合は、メールアドレスを1度も変更したことがない状況です。
| 初期メールアドレス | 英字3文字 + 数字5文字の@nifty ID@nifty.com (例:abc12345@nifty.com) |
|---|
- メールアカウント変更後24時間以内は、再変更が行えません。
- 変更前のアカウントに届いたメールは、変更後30日の間、新しいアカウントに転送することができます。
なお、転送設定を行わない場合、変更前のアカウントに届いたメールは破棄されます。
今までのメールアドレスを教えてある知人の方などからのメールも届かなくなってしまいますので、新しいメールアドレスをご連絡ください。 - ほかの方が使用しているメールアカウントは重複使用できません。
- 過去に利用されていたか、現在も利用中の@niftyユーザー名はメールアカウントに利用できません。
- 以下のような @nifty IDと同じ形式の [ メールアカウント ] を設定することはできません。
@nifty ID形式 英3文字+数字5桁(例:abc12345) InfoWeb ID形式 英4文字+数字4桁(例:abcd1234) - 本サービスを設定するには、ブラウザーの設定でCookieを有効にする必要があります。
メールアドレス登録手順
メールアドレスを1度も変更したことがない場合、新しいメールアドレスの登録作業が必要です。
以下の手順に従って、@niftyのホームページよりお手続きください。
- 1. 以下のリンクをクリックして「メールアカウント変更」ページにログインします。
- メールアカウント変更

- 2. 「メールアカウント変更」画面が表示されます。
- 登録したいメールアカウントを入力します。
※ 登録には入力画面内の【使用可能な文字】【ご注意】をご確認ください。
@nifty ID形式のメールアドレス宛てに届いたメールを受信するか拒否するか選択します。
最後に [ メールアカウントを登録する ] をクリックします。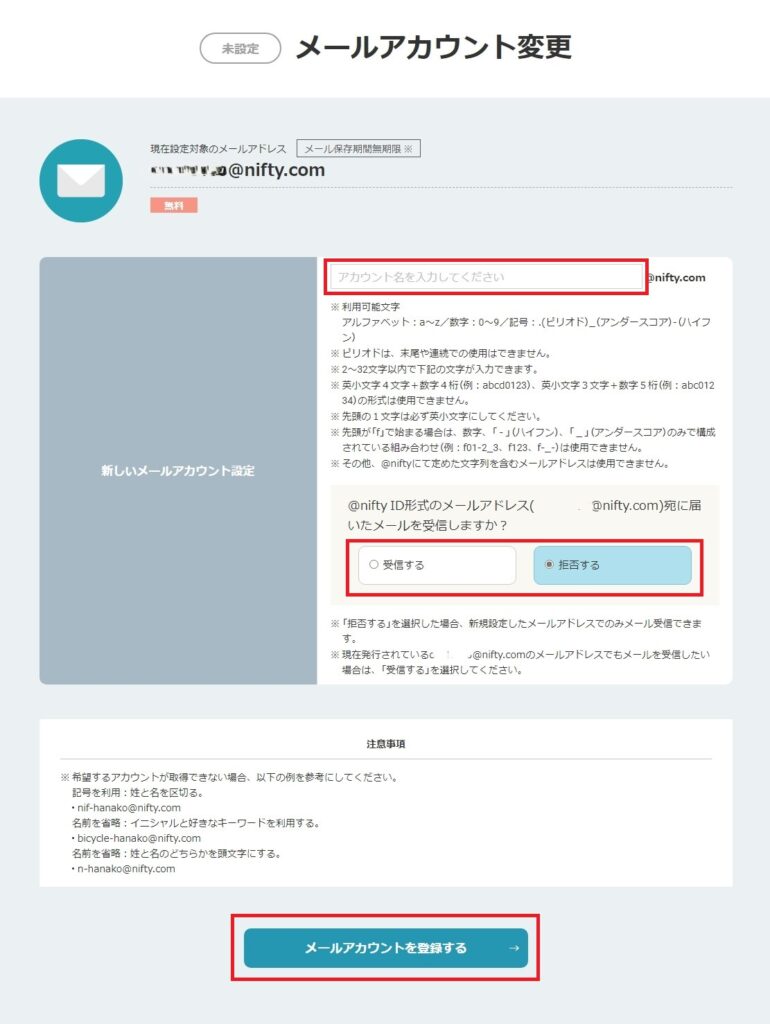
- 3. 「設定内容確認」画面が表示されます。
- 内容を確認し、問題がなければ [ 設定する ] をクリックします。

- 4. 「変更完了」画面が表示されます。

以上で、メールアカウントの登録手順は完了です。
メールアドレス登録完了後、メールソフトをお使いの場合は以下をご覧の上、メールソフトに登録したメールアドレスを設定してください。
メールアドレス変更手順
以下の手順では、@niftyメール(nifty.com)のメールアドレス変更が可能です。
- 1. 以下をクリックして「メールアカウント変更」ページを開きます。
- メールアカウント変更

- 2. 「メールアカウントの入力」画面が表示されます。
新しいメールアカウントに変更することと、過去に利用したメールアカウントに再度変更することができます。 -
- メールアドレスは何度でも変更できます。今まで@niftyメールで利用したことのないメールアドレスに変更する場合は、以下をご覧ください。
 新しいメールアカウントに変更する場合
新しいメールアカウントに変更する場合 - 過去に@niftyメールで利用したことのあるメールアドレスに戻す場合は、以下をご覧ください。
 過去に利用したメールアカウントに再度変更する場合※ 以前利用していたメールアカウントの過去履歴を最大5つまでが保持でき、元のアドレスに戻すことができます。過去履歴が5つある状態でさらにメールアドレスを変更しようとした場合は、過去履歴にあるメールアドレス5つのうちの1つを削除する必要があります。
過去に利用したメールアカウントに再度変更する場合※ 以前利用していたメールアカウントの過去履歴を最大5つまでが保持でき、元のアドレスに戻すことができます。過去履歴が5つある状態でさらにメールアドレスを変更しようとした場合は、過去履歴にあるメールアドレス5つのうちの1つを削除する必要があります。
- メールアドレスは何度でも変更できます。今まで@niftyメールで利用したことのないメールアドレスに変更する場合は、以下をご覧ください。
新しいメールアカウントに変更する場合
- 3. 入力欄に希望のメールアカウントを入力します。
- ※ 使用可能な文字や注意事項をご覧ください。
以前のメールアカウント宛てに届いたメールを転送するか選択し、 [ 変更内容を確認する ] をクリックします。

- 4. 変更内容確認画面が表示されます。
内容を確認して [ 設定する ] をクリックします。 
- 5. 変更完了画面が表示されます。

以上で、メールアドレスの変更手順は完了です。
メールアドレス変更完了後、メールソフトをお使いの場合は以下をご覧の上、メールソフトに変更したメールアドレスを設定してください。
過去に利用したメールアカウントに再度変更する場合
- 3. [ 過去の履歴から設定 ] をクリックします。

- 4. 「メールアカウントを変更する」「アカウントの履歴を削除する」画面が表示されます。
- 「メールアカウントを変更する」に、以前利用していたメールアカウントの一覧が表示されるので、希望するメールアカウントを選択します。
変更前のメールアカウントに届いたメールを、変更後のメールアカウントに転送するかを選択して、[ 変更する ] をクリックします。
※ [ (※アカウント名)を削除する ] をクリックすると、メールアカウントの削除ができます。
削除したメールアカウントは永久欠番となり、再度利用することができなくなりますのでご注意ください。
- 5. 完了画面が表示されます。

以上で、メールアドレスの変更手順は完了です。
メールアドレス変更完了後、メールソフトをお使いの場合は以下をご覧の上、メールソフトに変更したメールアドレスを設定してください。
変更したメールアドレスをメールソフトに設定する
※ Webメールのみをご利用のお客様は特に設定の変更はありません。
手動で設定する方法
メールアドレスを変更した場合は、以下のページにてお使いのメールソフトを選択し、該当の設定方法をご確認ください。