設定方法については、以下をご確認ください。
※ 以下は「通常モード」でのみ設定可能です。
フォルダー画面上で作成する方法
- 1. Webメールにログインし、ホーム画面左側にある [ 受信箱 ] などのフォルダーをクリックします。

- 2. 画面上部の [ ツール ] → [ フォルダー管理 ] の順にクリックします。

- 3. フォルダー管理画面が表示されます。[ 追加 ] をクリックします。

- 4. フォルダー追加画面が表示されますので、名前欄に任意の名称を入力し、[ OK ] をクリックします。
-
※ フォルダー名は、半角 16 文字以内で入力してください。
※ 作成できるフォルダーは、最大 50 個です。
※ フォルダー名に、半角カナ、アンダースコア(_)以外の記号、機種依存文字、Unicode(ユニコード)文字は使えません。また、スペース (空白)のみを入力することもできません。
※ フォルダー名には、以下の言葉は使えません。(アルファベットは半角で、大文字小文字の区別はありません。全角アルファベットは入力できます)
【フォルダー名に使用できない言葉 】
- Inbox
- Outbox
- Draft
- Sent
- Trash
- 受信箱
- 送信済み
- 下書き
- ごみ箱

- 5. 以上でフォルダーの作成は完了です。

メールホーム画面上で作成する方法
- 1. Webメールにログインして、メールホーム画面のフォルダー一覧内にある [ 新規作成 ] をクリックし、 [ フォルダー / グループ ] をクリックします。

- 2. フォルダー追加画面が表示されますので、名前欄に任意の名称を入力し、[ OK ] をクリックします。
-
※ フォルダー名は、半角16文字以内で入力してください。
※ 作成できるフォルダーは、最大50個です。
※ フォルダー名に、半角カナ、アンダースコア(_)以外の記号、機種依存文字、Unicode(ユニコード)文字は使えません。また、スペース(空白)のみを入力することもできません。
※ フォルダー名には、以下の言葉は使えません。(アルファベットは半角で、大文字小文字の区別はありません。全角アルファベットは入力できます)
【 フォルダー名に使用できない言葉 】
- Inbox
- Outbox
- Draft
- Sent
- Trash
- 受信箱
- 送信済み
- 下書き
- ごみ箱

- 3. 以上でフォルダーの作成は完了です。

メールの振り分け方法
- 1. [ ツール ] → [ 振り分け条件管理 ] の順にクリックします。

- 2. 「振り分け条件管理」画面が表示されますので [ 追加 ] をクリックします。
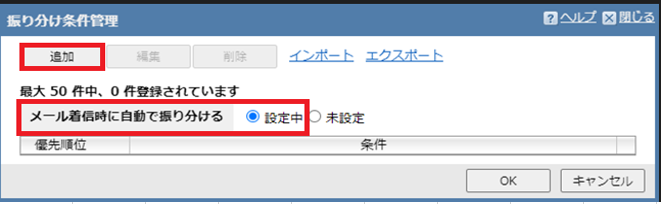
-
※振り分けたいメールを右クリックし、表示されたメニュー内の [ 振り分け条件登録 ] からでも設定することができます。

- 3. 「振り分け条件の追加」画面が表示されますので必要に応じて設定し、[ OK ] をクリックします。
-
優先順位 振り分けの条件が複数ある場合、どの条件から順番に判断するかを設定するものです。
優先順位が高い設定で振り分けが行われた場合、それ以降の振り分け条件は無視されます。差出人が [ From ] 部分に含まれるキーワードを入力します。 宛先 / Cc が [ To ] 、[ Cc ] 部分に含まれるキーワードを入力します。 題名が 題名に含まれるキーワードを入力します。 場合、 振り分け先のフォルダーを選択します。
「(新しいフォルダー)」を選択すると、フォルダー名の入力枠が表示されます。大文字・小文字を区別する 通常は、キーワードにアルファベットを指定した場合でも大文字小文字の区別はされませんが、この設定にチェックをつけると大文字・小文字を区別するようになります。 を含む / を含まない / で始まる / で終わる 各キーワードがどのような状態であれば振り分けを実行するのかを指定します。 
- 4. 「振り分け条件管理」画面に戻りますので、[ OK ] ボタンをクリックします。

- 5. 確認画面が表示されます。
- 受信済みのメールに設定を反映させたい場合は、「設定した条件を、受信箱にあるメールに適用する」にチェックを入力したうえで、[ はい ] をクリックしてください。

- 6. 「振り分け条件を適用しました。」と表示されたら完了です。

ご注意
- 新規に作成、編集、削除したフィルターの条件は、そのままでは設定されていません。必ず、フィルター一覧で「上記のフィルターを適用する」をクリックしてください。
- 作成できるフィルターの件数は最大50件までです。
- [ 受信済みのメールにフィルターを適用する ] で振り分けるのは 「 受信箱 」 の中にあるメールだけとなります。作成したフォルダーの中にあるメールについては、自動的に振り分けることはできません。手動で操作してください。