ブラウザの記録機能が関係しておりますため、お手数ですが上記対処方法をお試しください。
対処方法
Cookie・キャッシュの削除
この情報が間違っていると、ページを見られなくなったり、古いページのままになったりします。そのような場合、Cookieとキャッシュの削除が対策として有効です。
Cookieとは?
ログインの情報など、Webサイトがブラウザに覚えて欲しい情報を保存するのがCookieです。
Cookieが無ければページを移動するたびにIDとパスワードを入力し直す必要があります。
しかし、Cookieが壊れたり、間違った情報が保存されたり、Cookieのデータが変わったのに正しく更新されなかったりすると、Webサイトに誤った情報が渡されて不具合が出ることがあります。
自動ログインの情報は通常Cookieに保存されているので、Cookieを削除すると自動ログインができなくなることがあります。
キャッシュとは?
CookieはWebサイトがブラウザに覚えてもらう情報でしたが、キャッシュはブラウザが自分の判断でWebサイトのページの一部をパソコンやスマートフォンに保存しておく機能のことです。
Webサイトと通信しなくても保存したページを使えるので、表示が高速になります。
ただし、Webサイト側のページが新しくなったことをブラウザが正しく判断できないときに、古いページが表示され続けるという問題が起こることがあります。
キャッシュを削除すると、表示が一時的に遅くなることがあります。
Cookie・キャッシュの削除方法
Internet Explorer 11の場合
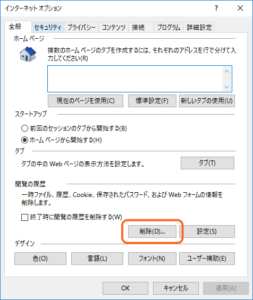
ブラウザーメニューの「インターネットオプション」を開き、「削除」をクリック。
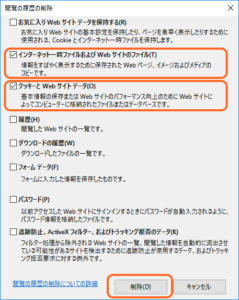
「インターネット一時ファイルおよびWebサイトのファイル」と「クッキーとWebサイトデータ」にチェックを入れて、「削除」をクリック。
Edgeの場合
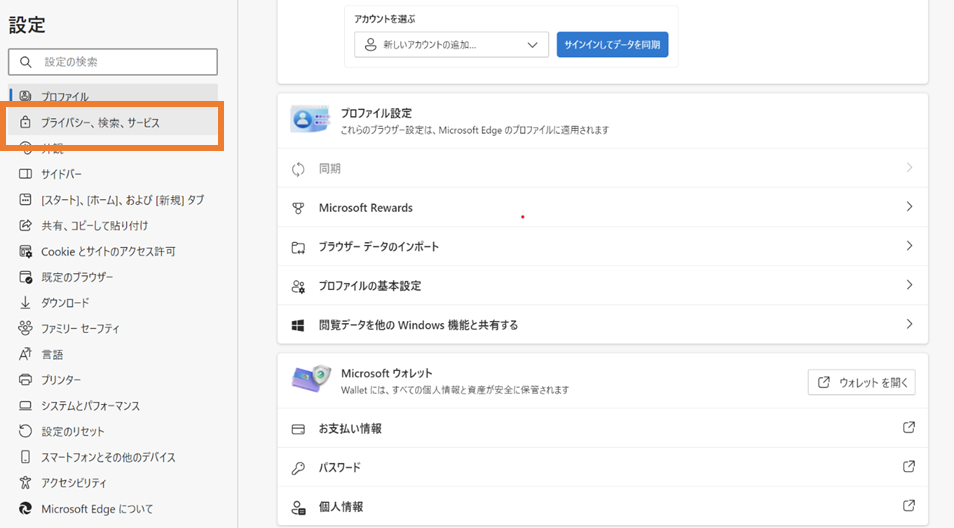
ブラウザー ウィンドウの右上隅にある 「設定」 > 「プライバシー、検索、サービス」をクリック
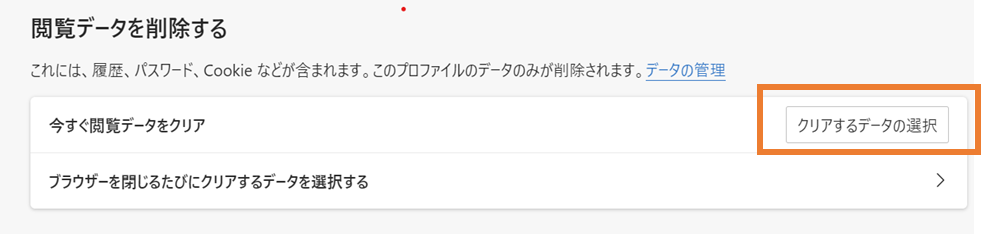
「閲覧データを削除する」 セクションに移動し、「今すぐ閲覧データをクリア」 の横にある 「クリアするデータの選択」をクリック。

「Cookie およびその他のサイト データ」「キャッシュされた画像とファイル」チェックを入れて、「今すぐクリア」をクリック。
上部で、消去する期間を設定できるようになっていますので、あわせてご確認ください。
Chromeの場合
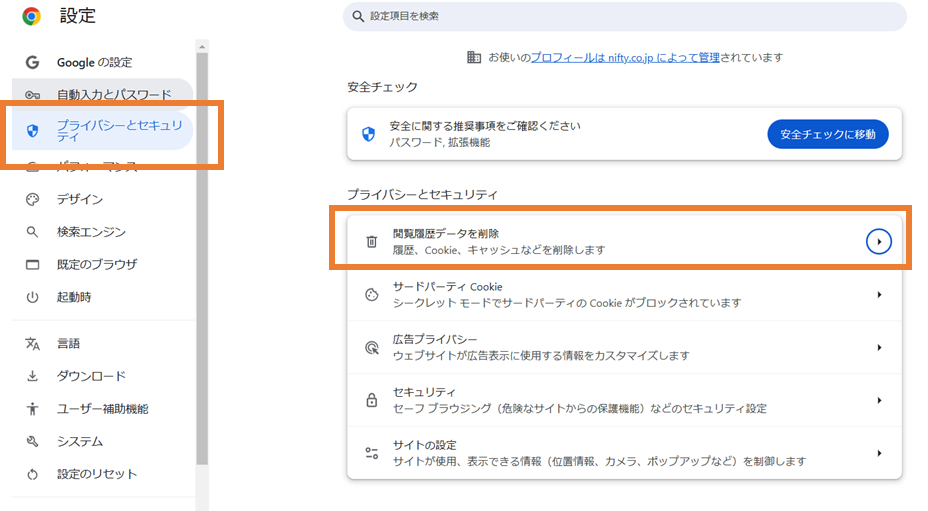
ブラウザーメニューの「設定」を開き、「プライバシーとセキュリティ]>[閲覧履歴データを削除」 をクリック。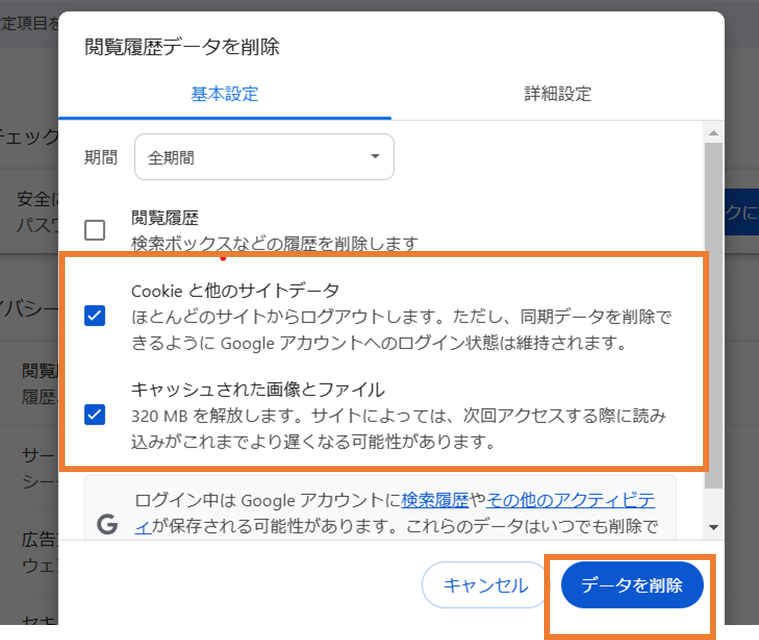
「Cookie と他のサイトデータ」「キャッシュされた画像とファイル」にチェックを入れて、「データを削除」をクリック。
Firefoxの場合
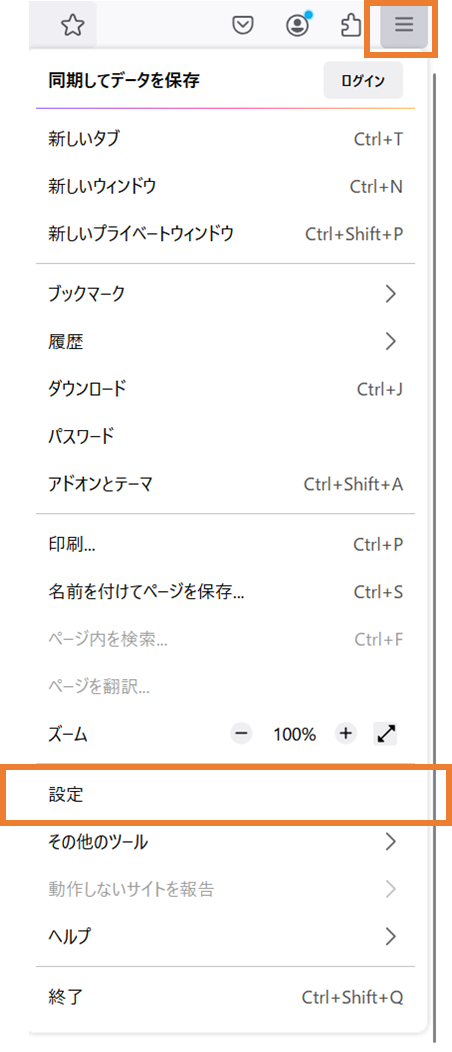
右上のメニューボタンをクリックし、「設定」をクリック。
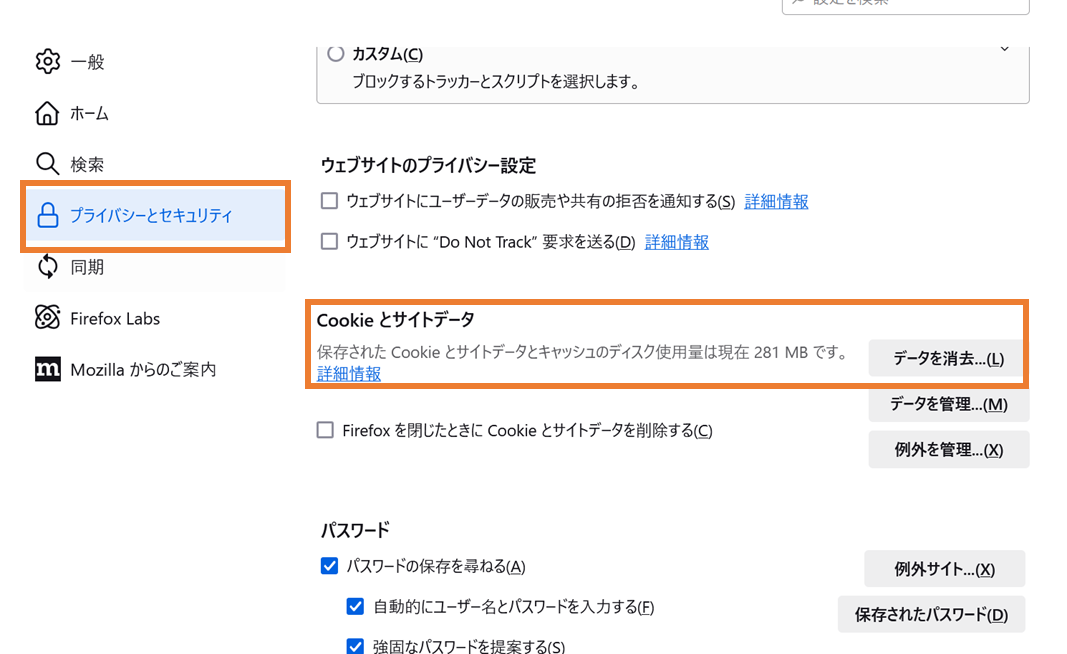
「プライバシーとセキュリティ」パネルを選択、「Cookieとサイトデータ」の「データを消去…」をクリック。
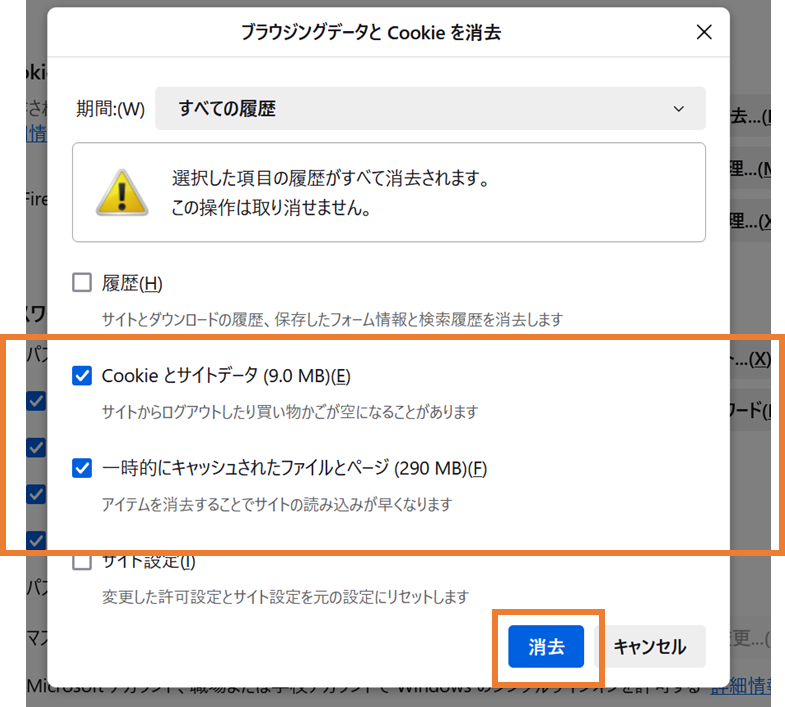
「Cookieとサイトデータ」「一時的にキャッシュされたファイルとページ」チェックを入れて、「消去」をクリック。
上部で、消去する期間を設定できるようになっていますので、あわせてご確認ください。
iPhone Safariの場合
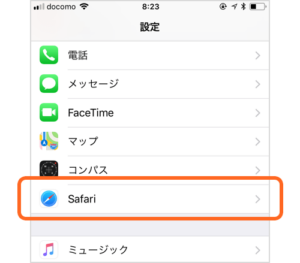
iPhoneの「設定」を開き、「Sarfari」をタップ。
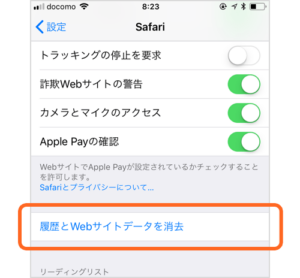
「履歴とWebサイトデータを消去」をタップ。
Android Chromeの場合
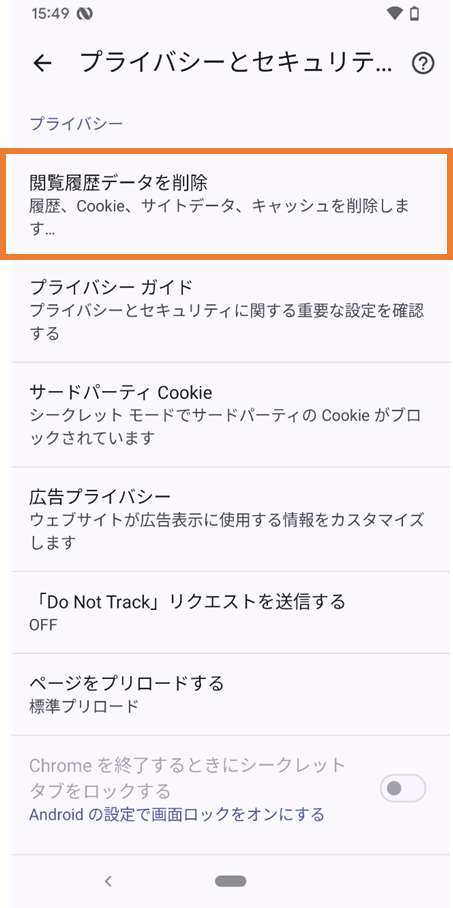
ブラウザーメニューの「設定」を開き、[プライバシーとセキュリティ]>[閲覧履歴データを削除] をタップ。
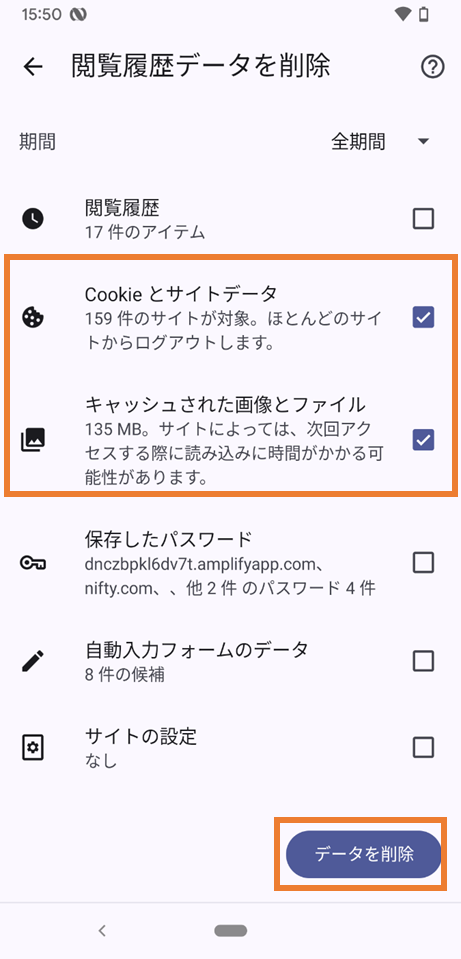
「Cookie と他のサイトデータ」「キャッシュされた画像とファイル」にチェックを入れて、「データを削除」をタップ。