ご利用のメールアドレス、メールパスワードをご用意の上、以下の手順で設定を行ってください。
セカンドメール / セカンドメールPROの各設定値について、詳しくは以下のページをご覧ください。
@niftyで提供しているメールサービスでメールソフトの設定をします。設定値を教えてほしい。
メールアカウントあるいはパスワードがご不明な場合は、以下のページをご覧ください。
設定手順
- 1. 「メール」アプリを起動し、画面左下の設定アイコンをクリックして [ アカウントの管理 ] をクリックします。
![画面左下の設定アイコンをクリックして [ アカウントの管理 ] をクリック](https://support.nifty.com/support/faq_images/img/ro/0801_0900/om871_01.gif)
- 2. [ アカウントの追加 ] をクリックします。

- 3. [ 詳細セットアップ ] をクリックします。
![[ 詳細セットアップ ] をクリック](https://support.nifty.com/support/faq_images/img/ro/0801_0900/om871_03.gif)
- 4. [ インターネットメール ] をクリックします。
![[ インターネットメール ] をクリック](https://support.nifty.com/support/faq_images/img/ro/0801_0900/om871_04.gif)
- 5. 「インターネットメールアカウント」画面が表示されたら、以下の通り設定し、[ サインイン ] をクリックします。
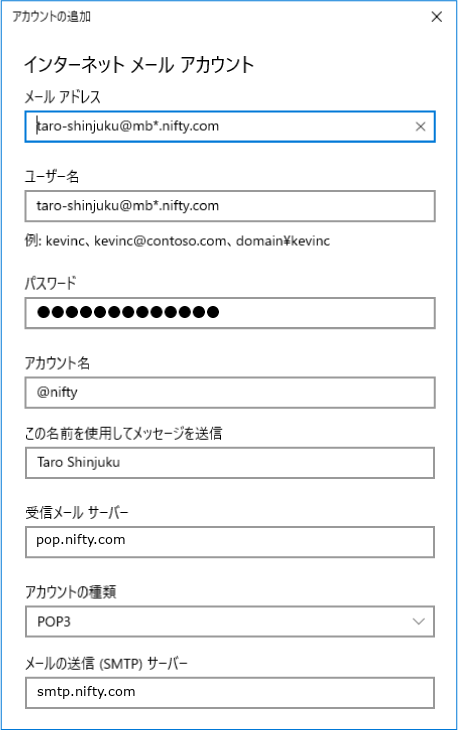
メールアドレス メールアドレスを入力します。 ユーザー名 メールアドレスを入力します。 パスワード メールパスワードを入力します。 アカウント名 任意で入力します。(例:@nifty) この名前を利用してメッセージを送信 差出人の名前やニックネームを入力します。※ ここで入力した表示名がメールの送信先にお客様の名前として表示されます。 受信メールサーバー pop.nifty.com アカウントの種類 POP3 メールの送信(SMTP)サーバー smtp.nifty.com 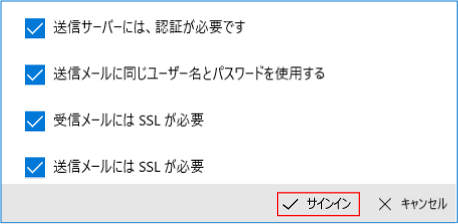
送信サーバーには、認証が必要です チェックを入れます。 メールの送信に同じユーザー名とパスワードを使う チェックを入れます。 受信メールにはSSLが必要 チェックを入れます。 送信メールにはSSLが必要 チェックを入れます。 セカンドメール / セカンドメールPRO の各設定値については、以下のページをご覧ください。
- 6. 完了画面が表示されたら、[ 完了 ] をクリックします。
![[ 完了 ] をクリック](https://support.nifty.com/support/faq_images/img/ro/0801_0900/om871_06.gif)
以上で、「メール」アプリ(Windows 10)のセカンドメール設定手順は完了となります。